3D打印教程:搅拌机
介绍
本教程是为对3D打印感兴趣的Blender用户制作的。它涵盖了采取你的3D模型和把它变成一个3D对象使用的基本信息免费CAD软件.
Blender是一个免费的3D建模软件,它使用多边形建模技术优化了3D动画和渲染。本教程基于Blender的2.7版本-最新版本的软件可以从搅拌机的网站.
你不需要成为Blender或3D建模专家来理解本教程。然而,理解程序的一些基本功能是很重要的,因为我们将涵盖将您的模型从程序到3D打印机的最佳实践。Blender的基本功能不在本教程中介绍。
欲了解更多有关该计划基本功能的信息,请访问搅拌机帮助页面.你也会发现大量的视频教程这可以帮助你开始免费程序,并得到一个很好的介绍Blender的功能。
在开始之前,这里有一些关于Blender 3D的介绍,帮助你确定它是否适合你的CAD软件。这个建模工具被游戏设计师,网页开发人员,工程师和希望使用3D打印的人使用。它也可以用于平面设计。游戏开发者特别喜欢它的功能,无论是在编辑模式和对象模式,在建模和纹理,以及阴影和照明方面。角色创建变得更容易,并且可以添加视觉效果。动画是Blender也是可能的。所有类型的用户也可以使用Blender 3D进行基本建模,这要归功于它出色的用户界面。
你现在确信Blender 3D的价值可以带给你的项目,无论是角色动画和创作,还是3D打印,并愿意学习更多关于Blender的基础知识?作为我们教程系列的一部分,发现我们的搅拌机初学者教程!
设计一个3D打印模型
1.1软件准备
调整刻度和计量单位
默认情况下,Blender使用一个固有的测量系统,而不是基于一个可测量的单位。然而,由于你将要设计的对象是物理制造的,所以定义一个比例单位是很重要的。要做到这一点,转向“属性”栏,选择“场景”,它是由一个小球体、圆柱体和光表示的。你会在“单位”下找到测量选项-选择“公制”。默认情况下,一个“搅拌机”单位相当于1米。“Scale”参数允许您全局地提高或降低等价性。你会在对象的属性中找到对象的大小(通过输入' N '找到)。
激活addons.
某些插件将在本教程中使用,这将是重要的打开他们。要做到这一点,进入用户首选项(Ctrl+Alt+U),并进入“Addons”部分。从那里使用搜索功能找到必要的插件。
可搜索和激活的插件:" Looptools "和" 3D PrintToolbox "
1.2.多边形建模的3D打印
创建一个可打印的3D模型的基本技巧
当为3D打印建模时,你需要遵循一些规则,以确保你的文件是可打印的。这些提示在本节中列出。
- 制作一个流形模型
为了解释流形模型的概念,我们将使用下面的示例。左边的3D模型不是由一个体积组成的,而是一系列的表面,这些表面要么是a)没有闭合,要么是b)缺乏定义的厚度。这将给许多3D打印程序带来一个问题,因为它们无法打印没有定义体积的模型。为了确保模型的可打印性,关闭模型上的任何洞是很重要的。这是可能的,通过点击' F '创建一个Ngon(或一个有' N '面的表面),然后挤压,然后点击' Alt+M '统一模型。也可以使用“Ctrl+F”和“网格填充”来关闭任何洞。在为动画或电子游戏生成模型时,经常会出现这种性质的漏洞,因为在这些情况下,一系列的表面可以根据将会和不会被看到的内容欺骗物理——然而,在3D打印中,物理不能被欺骗。
- 避免重叠的表面
在下面的示例中,两个表面形成两卷,但它们具有重叠的面部。该示例中的橙色区域由两个表面组成,它们将彼此顶部,这将混淆许多3D打印程序,您需要删除面部并加入两个卷以便创建可打印模型。在更复杂的几何形状的情况下,“布尔”操作将加入两个卷并省下手动执行此操作的麻烦。

- 在最小化多边形数量的同时保持拓扑
没有必要过度平滑和细分,实际上,最大限度地减少多边形以保持文件大小。在下面的示例中,使用表面细分修改器一次以获得高质量的表面。还可以降低这些细分的密度,而不会使用死亡或倒数修饰符丢失过多的表面的一般信息。

- 避免悬臂和精细几何形状
重要的是要了解你计划3D打印的材料的物理限制。你必须尊重每一种材料的最小厚度,这样模型的每个方面都将是可打印的和可见的。
在下面的示例中,您可以看到甲虫的俯视图(俯视图可以通过按下numpad上的5来访问)。你可以注意到小于1毫米(Sculpteo塑料打印的最小厚度)的部分,因为它们用红色表示。Bet188亚洲在创建模型时,记住每种材料的最小厚度是很重要的,因为每种材料都有不同的最小厚度。值得庆幸的是,上传至Sculpteo后,这些部分将自动高亮显示,我Bet188亚洲们的自动增厚工具可以准备3D打印模型。你可以找到更多的信息查看3D打印的文件.

3 d建模工具
Blender中固有的3D建模工具很多,而且变化很大。我们将在下面只展示最常用的工具。有关软件中所有可用工具的更多信息,请查看专用搅拌机维基.
- 插入(热键“I”):在选定的面周围创建一个循环。
- 即时挤出(Ctrl +左键单击):挤出所选区域。
- 刀(Hokey“K”):创建一个边缘循环切割模型。
- 斜角(Ctrl + B):在模型的所选部分上创建倒角 - 记住,由于3D打印的制造过程,这些斜面将具有分层效果。
- 网格填充(Ctrl+F):用网格填充缺失的表面-这个工具非常适合在打印前关闭模型的空白部分。
- 桥边(Ctrl + e):在循环之间添加缺失面(当循环的两侧具有相同数量的顶点时,此工具最有效) - 它对于连接网格的两个单独部分是有用的。

渲染曲线1和文本打印
通过这个例子,我们将在一个平台上创建一个简单的、受支持的、可打印的3D文本。首先,在空场景中添加一个文本对象。

默认情况下,对象只是一个表面,你需要添加一个厚度。要做到这一点,转向“属性”面板,并选择“挤压”-这将允许你添加深度的对象。如果需要,“Depth”参数将允许您更精确地更改文本的深度。

由于字母是分开的,我们需要使用BEZIER圈创建一个支持。在Beziercurve选项卡中,选择“2D”选项,并沿着侧面的厚度播放文本到最佳参数。

通过您所需的几何形状,其时间用于初步出口功能。由于Blender仅导出多边形,您必须在正确导出它之前将模型转换为单个网格。然后,使用“alt + c”然后从曲线/元/冲浪/文本的选项中选择将模型转换为网格。

重复文件的文本部分的操作,使得它也成为多边形的网格。转换成网格可以生成必须在编辑模式下整合的双顶点。然后使用“Ctrl + V”然后“删除双打”将纠正问题 - 并且不要忘记将面部重新计算到外部(Ctrl + N)。

你的对象现在可以导出3D打印了。
1.3.3D打印修改:最佳实践
搅拌机修改器可以应用到一个模型在交互式和非破坏性的方式,如果使用正确。这些功能通常被称为“一堆修饰符”。这种技术的优点是这些修改不会对模型造成破坏,并且在Edit模式下使用时不会修改模型的拓扑。修改器可以添加在属性菜单的“修改器”选项卡下(默认在界面的右侧)。
在这里,我们将发现如何正确使用3D打印的修改器
模型单面:镜像修饰符
镜像修改器在一个轴上镜像一个物体的几何形状。这个修饰词使用非常普遍,操作也相对简单。然而,如果你在为3D打印建模,一些错误应该被避免。
始终要验证对称轴在模型的中心环中。一旦中心循环被定义,从修改器中选中“剪切”框。这将阻止模型的任何部分越过中央环路的边界。最好的做法是把镜像网格放在修改器列表的第一位——这将确保网格是流形的。


同样,当使用镜像修改器时,删除所有可以在复制流形网格后创建的内部面是很重要的。正如前面所描述的,这些面没有任何用途,如果没有厚度,它们将在3D打印中出现问题。


减少面数(减少文件大小):ReMesh和Decimate修改器
- 倒数修饰符
ReMesh Modifier将在不修改一般几何体的情况下重塑网格的拓扑。这个修改器可以应用到有太多面或太大和不规则的网格。当从另一个程序导入文件或动态塑造模型时,可能会出现这个问题。

- 致残修改
同样,当你想要创建一个更小、更容易导出的文件时,Decimate修改器可以减少面的数量和密度。这个修改器更精确地考虑模型的几何形状,但不考虑拓扑结构(与ReMesh修改器相比)。

将厚度添加到表面:固化修饰符
固化改性剂将厚度置于表面。“厚度”参数在搅拌机单元中确定对象的厚度。该工具非常适合从一系列表面中创建可打印型号。

如果你的模型有明显的角度,检查“均匀度”。这个参数将在整个模型的几何形状中保持一个单一的厚度,并将避免脆弱的区域。

将一个几何体粘贴到另一个上:Shrinkwrap修改器
Shrinkwrap修改器将一个表面粘到另一个几何图形上。当与solidfy修改器组队时,它可以创建衣服或配件,将附加到一个人或一个物体上。在3D打印过程中,这个修改器对于创建粘在另一个物体上的对象是必不可少的。为了避免重复的表面,请确保在固化修改器中偏移值为“0”。

修正多壳几何和自动交点:布尔修饰符
布尔修饰符允许在两个卷之间执行布尔操作而不销毁任何一个卷。这个功能非常适合在对象上创建一个空心的孔,或者删除面的交叉(这可能会在打印过程中造成问题)。
下面,例如,我们在“联合”模式下使用了一个布尔运算来移除面相交。


1.4.案例学习:制作猫的头
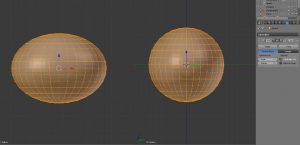 在“编辑”模式下,激活比例,置换顶点来创建一个卷。
在“编辑”模式下,激活比例,置换顶点来创建一个卷。 然后,在“对象”模式下,添加一个您将设计头部细节的平面。需要以下修饰符以创建用于3D打印的几何形状。
然后,在“对象”模式下,添加一个您将设计头部细节的平面。需要以下修饰符以创建用于3D打印的几何形状。- 镜像修改器-复制X轴上的几何图形。
- Subsurf修改器-在Shrinkwrap之前平滑对象
- Shrinkwrap修改器 - 在球体上激活以粘附几何形状。使用“项目”模式并检查“否定”选项以投影对象的形式。
- 固化修改器-给几何体一个体积。这里的“偏移量”必须设置为0,以便厚度与头部相连接。
- Subsurf Modifier -给第二层平滑
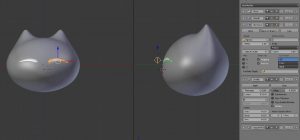 使用简单的挤压技术,您将能够建模的不同细节的脸。修改器的集合将允许您创建一个单一的体积与简单的厚度。
使用简单的挤压技术,您将能够建模的不同细节的脸。修改器的集合将允许您创建一个单一的体积与简单的厚度。 添加固化修改器将给对象的厚度。在这个例子中,我们给了一个2厘米大小的头0.12厘米的厚度。Subsurf修改器将在固化修改器之后使用,这样它就不会变形模型的耳朵。
添加固化修改器将给对象的厚度。在这个例子中,我们给了一个2厘米大小的头0.12厘米的厚度。Subsurf修改器将在固化修改器之后使用,这样它就不会变形模型的耳朵。
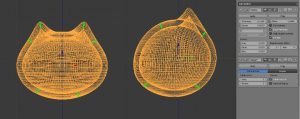 为了添加一个空心孔,添加一个圆柱体,在你想在物体上的洞。然后在“差异”模式下添加一个布尔修饰符将生成一个洞。
为了添加一个空心孔,添加一个圆柱体,在你想在物体上的洞。然后在“差异”模式下添加一个布尔修饰符将生成一个洞。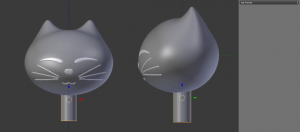 使用快捷键“M”放置一个圆柱体。
使用快捷键“M”放置一个圆柱体。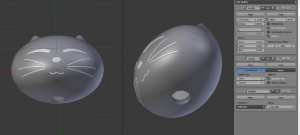
管理和导出有效的3D文件3D打印从Blender
2.1.导入到搅拌机
- .dae(collada)
- .obj(波前)
- .fbx (Autodesk FBX)
- .x3d/Wrl (x3D可扩展3D)
- .stl (Stereolythography)
- 3 ds (3 d studio)
- 每分钟(斯坦福大学)
- 成套2 d Vectoriels
- . (ScalableVector图形)
_BuRNE2p.jpg) 进口与搅拌器示例使用
进口与搅拌器示例使用
- 进入File / Import / .stl目录
- 从您的计算机中选择文件
- 文件现在被导入Blender
_3LHk1C7.jpg)
_PlMQbDy.jpg) 在其他程序中创建的文件通常没有正确的规模信息。在本例中,需要将文件缩放到0.1。
在其他程序中创建的文件通常没有正确的规模信息。在本例中,需要将文件缩放到0.1。_Ouy4f9r.jpg)
2.2.验证工具
- 过剩
_BakMhJP.jpg)
- 十字路口
_iVdZVY0.jpg)
- 厚度
_PsvsfTN.jpg)
- 失真
_7cT9pOv.jpg)
- 锐利的边缘
_2ePfhVJ.jpg) PrintTool盒插件要学习如何激活这个插件,请参阅前面解释的“激活”部分
PrintTool盒插件要学习如何激活这个插件,请参阅前面解释的“激活”部分
_JxDgmIW.jpg)
- 卷:计算模型的体积
- 面积:计算模型的表面积
- 实体:表示模型是否为非流形,面是否朝向正确。它还提供了自动选择和取消选择任何问题顶点的能力。
- 交叉口:表示任何过横脸
- 退化:显示任何没有大小的面,这可能会给一些程序带来问题
- 扭曲:显示任何无面平面
- 厚度:表示厚度低于预定值的任何地方
- 边缘锋利:显示任何过于锋利的边缘
- 悬垂:显示与底面相比角度小于预定值的面
- 检查全部:检查所有上述参数
- 孤立的:删除任何没有卷的顶点
- 扭曲:删除任何无面平面
- 缩放到音量:根据预定的音量修改对象的比例
- 缩放到边界:根据最大长度修改模型的比例
- 导出路径:只导出所选区域。这两个按钮允许您将网格添加到输出和模型的纹理信息,用于多色3D打印。
2.3.导出用于3D打印的文件
导出为单色3D打印
可打印单色3D模型最常见的格式是。stl(立体光刻)。
出口
_qYYgrmi.jpg)
选择您想要导出文件的文件夹,并勾选您想要使用的修改器框。命名文件,然后导出。
_eZ6hnqF.jpg)
导出多色3D打印
- .obj文件
可打印多色3D模型最常见的格式是.obj,因为它既定义了几何形状,也伴随着在模型上定义的纹理
为了解释多色信息,文件中必须包含一个图像文件,该文件将用作3d模型的纹理。
将3D模型导出为
_nvyp2tH.jpg)
在导出选项中,选择“仅选择”,在路径模式下选择“复制”。这将确保所有文件,你将需要一个成功的多色3D打印将包括在位置,你正在创建。之后,命名文件并点击“Export OBJ”。
_jBqUFgV.jpg)
- .dae文件格式
如果您在导出过程中遇到问题,Collada格式可以作为.obj的一个很好的替代。使用.dae文件,UV贴图纹理和材质几何信息都包含在文件中。对于。obj文件,纹理文件是必需的,它们需要用。dae文件压缩。不同之处在于不需要添加.mtl文件。
要在。dae中导出,选择你想导出的模型,然后进入文件/导出/ Collada。
_0DQME8Q.jpg)
在导出选项中,选择“仅选择”,在路径模式下选择“复制”。这将确保所有文件,你将需要一个成功的多色3D打印将包括在位置,你创建它。之后,命名文件并点击“导出COLLADA”。
_o96BUjL.jpg)
避免在Blender上设计3D打印文件时出现的错误
3.1双Verticies
在编辑模式下,使用键盘快捷键Ctrl + V并选择“删除双精度”。此操作将删除无意的双顶点,这可能会在3D打印期间导致问题。
3.2.倒的脸
在编辑模式中通过快捷键Ctrl + N访问,这个动作将重新计算选中的面向外,
3.3.非流形网格
_KSr8fQB.jpg) 然后通过击中F键,空部件将自动填充。
警告:这种模式可以创建Ngons(超过四个顶点的面)。
然后通过击中F键,空部件将自动填充。
警告:这种模式可以创建Ngons(超过四个顶点的面)。_rywmpNQ.jpg) 可以使用GridFill函数,其中真空部分将由偶数个顶点组成。
可以使用GridFill函数,其中真空部分将由偶数个顶点组成。_mGC0tQo.jpg)
3.4.Non-Planar面临
_qAR1gwG.jpg)
3.5.孤立的顶点和面
_oVOaxOl.jpg)
3.6。锐角
_sjQQ6xR.jpg)
3.6。锐角
_w0NnoGB.jpg) 也可以将太薄的零件粘在较厚的几何体上。但是,你必须融合这些几何图形,这样它们就不会创建重叠的曲面。一只手粘在一个角色上的例子。
也可以将太薄的零件粘在较厚的几何体上。但是,你必须融合这些几何图形,这样它们就不会创建重叠的曲面。一只手粘在一个角色上的例子。_dRITCb0.jpg)

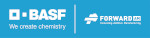
 与谷歌
与谷歌 与Facebook连接
与Facebook连接.jpg)

